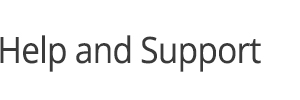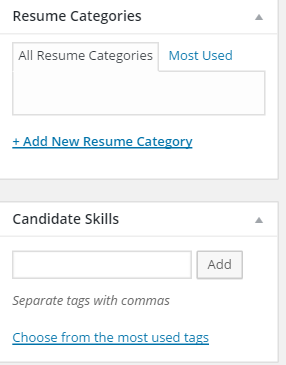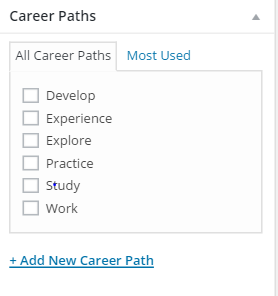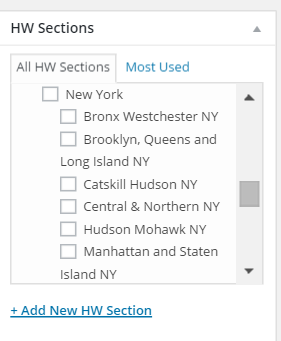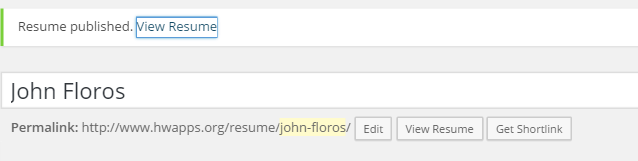Knowledge Base
HWapps / Support / Knowledge Base
Resume Help and Support
How to Add a Resume
- To upload a resume to HWapps, go to http://www.hwapps.org/wp-admin/edit.php?post_type=resume.
- Click 'Add New', and a new form will appear on the screen that will allow you to add all resume details.
- Clicking 'Add Media' will allow you to add pictures if desired.
- All formatting options are provided at the top of the text box.
3. Below the text box, you can add more details such as Professional Title, Candidate Location, and more:
4. Next, input your education details, and click on 'Add Education' to add multiple schools/colleges/universities. Add any relevant job experience, along with job title, and start/end dates. To add more previous employment information, click 'Add Experience'.
5. Under 'Resume Categories', add any category you'd like by using the "Add New Resume Category' feature. This will assist you in helping to classify different resumes you may post to HWapps. Under 'Candidate Skills', you can add individual skills, separated by a comma, and even choose from the most-used skills.
6. Under 'Career Paths', you can select from different HWapps categories in order to help the HWapps career finder assist you in matching your resume with job postings. To develop your skills through courses and events listed on HWapps, choose 'Develop'. For practical experience through programs listed on HWapps, choose 'Experience'. Select 'Explore' if you are interested in exploring career options. Choose 'Practice' if you are interested in applying for jobs and/or placements listed on HWapps. Select 'Study' if you are looking for school programs. If you are looking for full-time, part-time, or internship opportunities, select 'Work'.
7. In the URL(s) section, provide links to your website and/or social media accounts by choosing 'Add URL'. Under the 'Your site' text box, please add the name of the URL you are providing, such as Twitter or LinkedIn.
8. You also have the opportunity to add your location under 'HW Sections'.
9. In the 'Publish' field, you can publish your Resume to HWapps once you have added all content. Once you're ready to save and publish, simply click the 'Publish' button. Once the resume is published, you will receive an email notification that your resume has been published on HWapps.
- The 'Publish' field also allows you to preview your resume by clicking 'Preview'.
- To save your work as a draft, and therefore not published on HWapps, click 'Save Draft'.
- You can change the visibility of your resume by choosing from 'Public', 'Password protected', or 'Private'.
- HWapps also allows you to choose the time and date that your resume is published.
- To delete your resume, click 'Move to Trash'.
10. Once your resume is published, click on 'View Resume' to view the resume on HWapps. You can also edit the resume URL by clicking on 'Edit'.