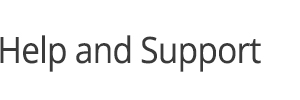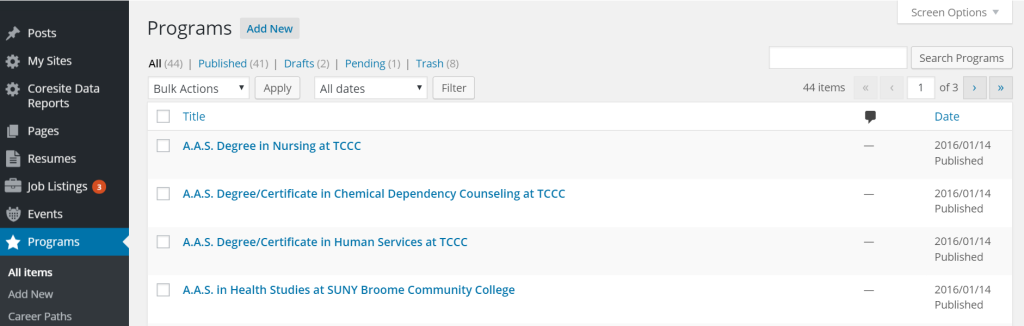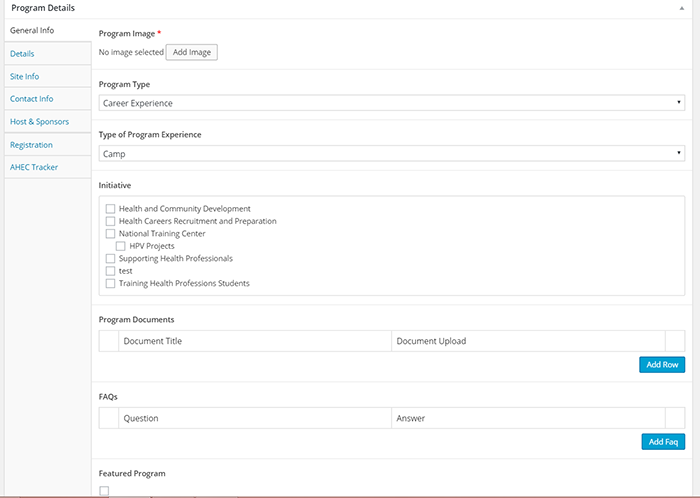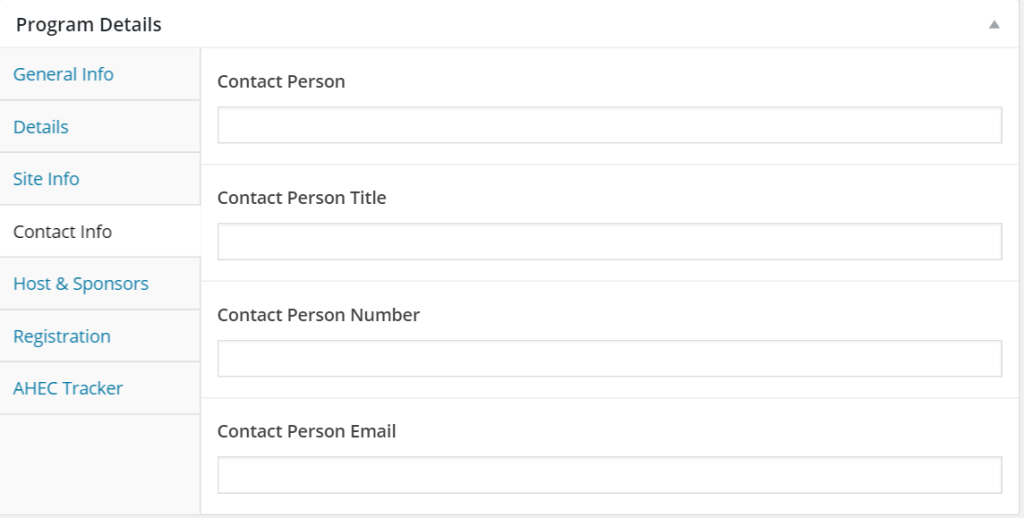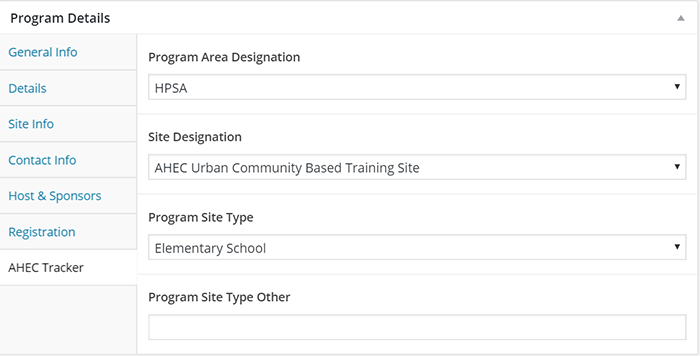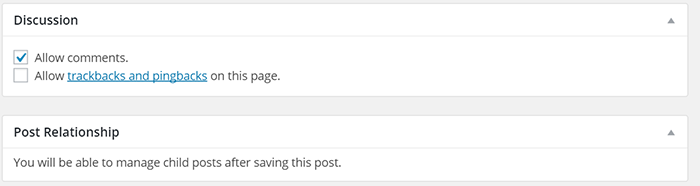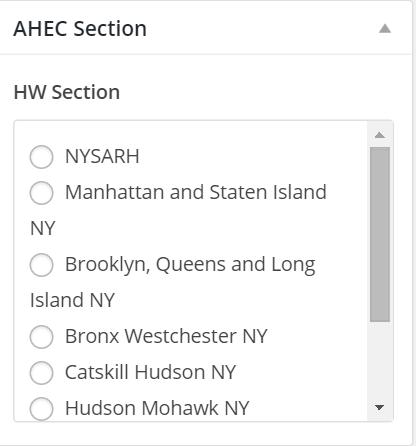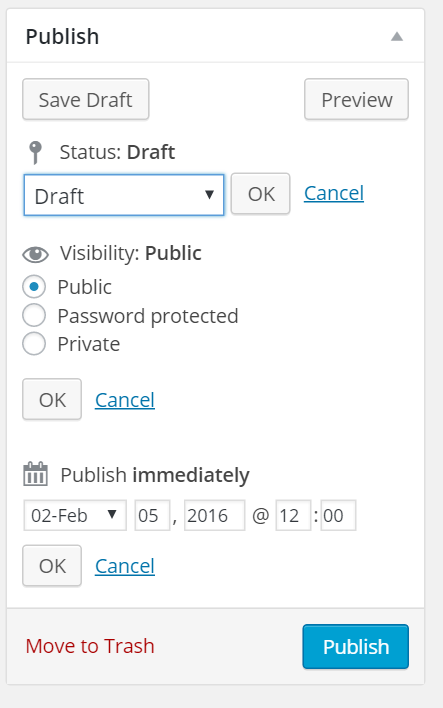Knowledge Base
HWapps / Support / Knowledge Base
Programs
Adding a Program
Please follow the steps below to add a program to HWapps. Please note that programs can only be added by HWapps with administrative rights, such as Section Administrators.
- Log in to HWapps
- Click on 'My Sites' at the top of the page on the left-hand side.
3. Click the appropriate dropdown menu in which you would like to add a program (i.e., DSRIP, 1199TEF, HWapps, etc.) If you're unsure where to click, simply choose HWapps.
4. Click on 'Programs' on the left side bar. to add a new program, click 'Add New'.
- Below the 'Programs' title, a list of all programs is provided in the 'All' list. 'Published' refers to the list of programs that have been published and are viewable on HWapps. 'Drafts' refers to the list of programs that have been created but have not been published on HWapps. Each draft can be modified and saved before publishing. 'Pending' is the list of programs that can be saved as 'Pending' before publishing them on HWapps. The 'Trash' selection refers to those postings that have been deleted.
5. After clicking on 'Add New', a new form will appear on the screen in which you can add program details.
There are 7 steps in which you can fill out information:
General Information
- Add a program image by using the 'Add Image' button. Please note that this is a required field.
- Select 'Program Type' from the dropdown menu.
- Select 'Type of Program Experience' from the dropdown menu.
- Select one or multiple 'Initiatives' using the check boxes.
- Add any useful program documents using 'Program Documents' to give more information about a program. To add a document, click on 'Add Row'. In this row, write your document title, or browse for it using the 'Add File' button. Once this upload is complete, you can add multiple documents or continue.
- To add a Frequently Asked Questions (FAQ) section, type in a question and an answer and click the 'Add Faq' button. Repeat this process for multiple questions and answers.
- Select the 'Featured Program' check box if you want this program to appear in a featured section on the home page of HWapps.
Details:
- Select 'Program Start Date' and 'Program End Date' using the calendar provided.
- Insert 'Program Length' into the text box.
- Insert 'Program Hours' into the text box.
Site Information:
- Add the name of the location in 'Program Site Location'.
- Insert the program address in the 'Site Address' field.
- In the 'Site Location Map', insert the complete address again to show the location on a map.
- Add the 'City', 'State', and 'Zip' in the next three fields.
Contact Information:
- Add the name of a person responsible for inquiries into the program in the 'Contact Person' text box.
- Add the contact person's title, number, and email.
Host & Sponsors:
- Select 'Hosts' name(s) from the dropdown list, and if not available, then click the '+' button on the right side of the box to 'Add New Partner'.
- Select 'Sponsors' name or names from the dropdown list, and if not available, click the '+' button on the right side of the box to 'Add New Sponsors'.
Registration:
- Add 'Call to Action Text' to provide users a description of the program website oink or any other related link. This text can include things like, 'Learn More', 'Click here for more details', etc.
- Add 'Call to Action Link' to provide users a link to the program website or any other related link.
AHEC Tracker:
- These steps are applicable if adding a program as part of an Area Health Education Center (AHEC). If you are not affiliated with or adding a program on behalf of an AHEC, please skip to Step Eight.
- Select 'Program Area Designation' from the dropdown menu.
- Select 'Site Designation' from the dropdown menu.
- Select 'Program Site Type' from the dropdown menu. If the 'Program Site Type' is not given in the dropdown menu list, enter it in the 'Program Site Type Other' box.
5. Below 'Program Details', in the 'Discussion' field, you can enable comments to your program posting by checking the check box. This will allow HWapps users to add comments to your Program posting. Clicking the checkbox for 'Allow trackbacks and pingbacks on this page' will enable trackbacks and pingbacks. In 'Post Relationship', once the post is saved, all related future posts can be managed in this space.
6. In AHEC Section, select your section from a dropdown list. Please note this section is applicable to AHECs, and if you are not a member of an AHEC, please feel free to skip to step 8.
7. In the Publish field at the right side of this form, you can save your Program, which will publish on HWapps. Using the 'Save Draft' button, you can save your progress in order to publish the Program at a later date. The 'Preview' button will allow you to see how the Program will be viewed on HWapps before publishing. To change the visibility of your Program, select either 'Public', 'Password protected', or 'Private', then click 'OK'. You can also choose the time and date in which to publish your Program.
Once you have made all edits, click the 'Publish' button.