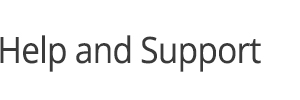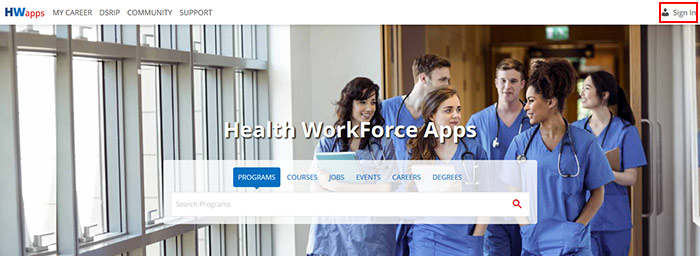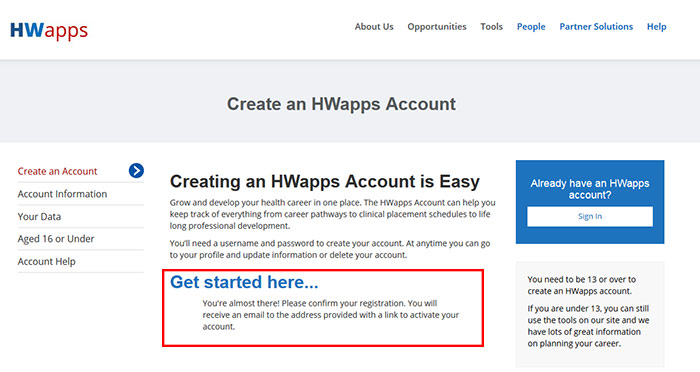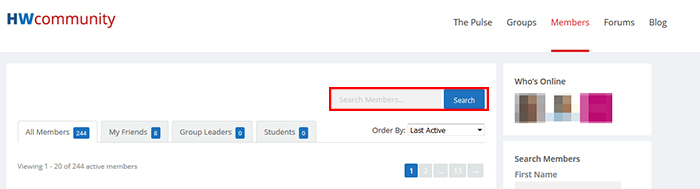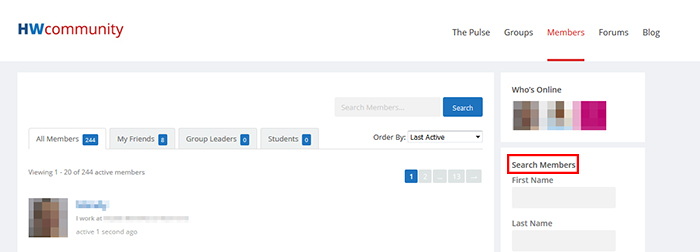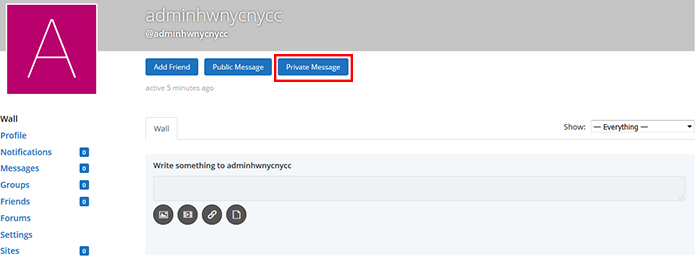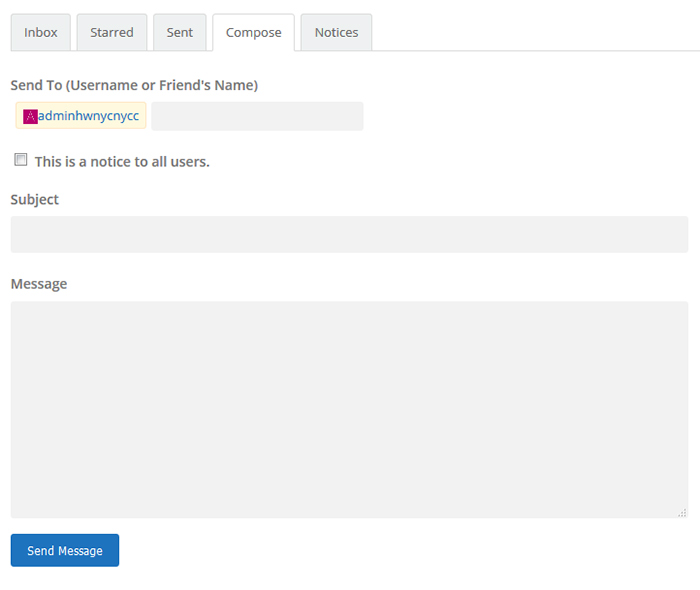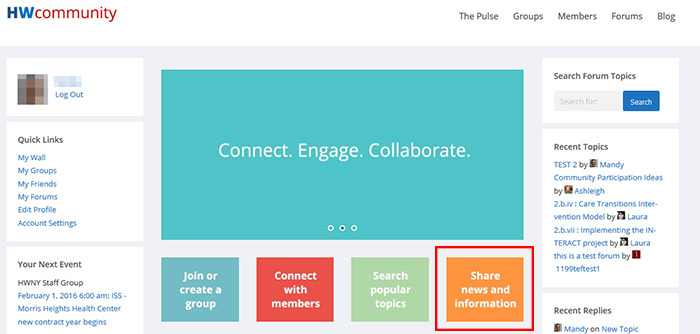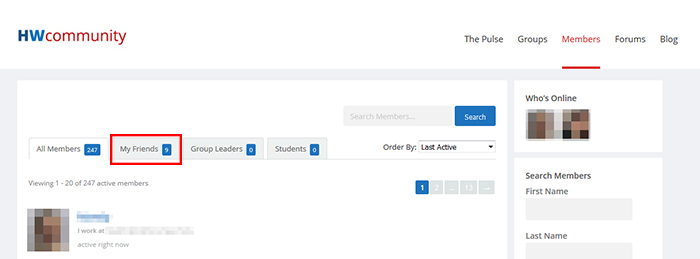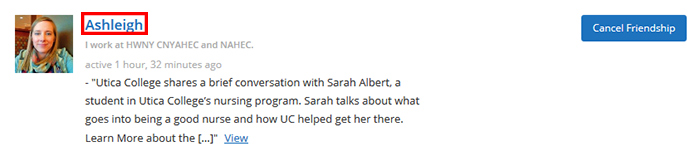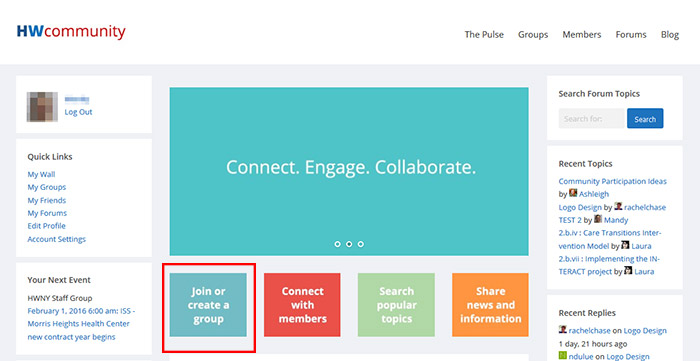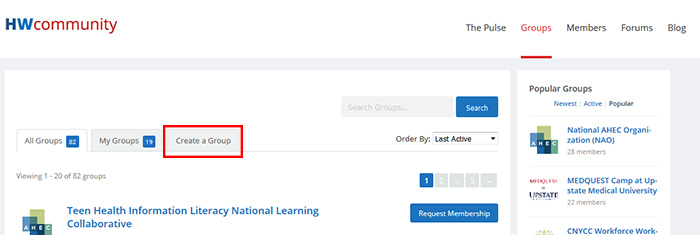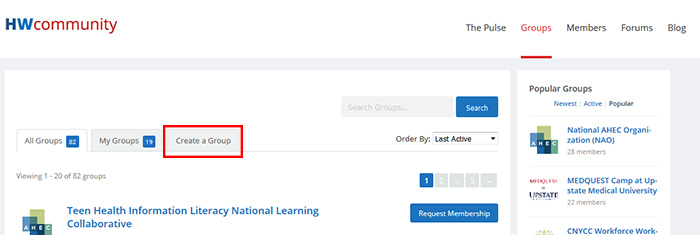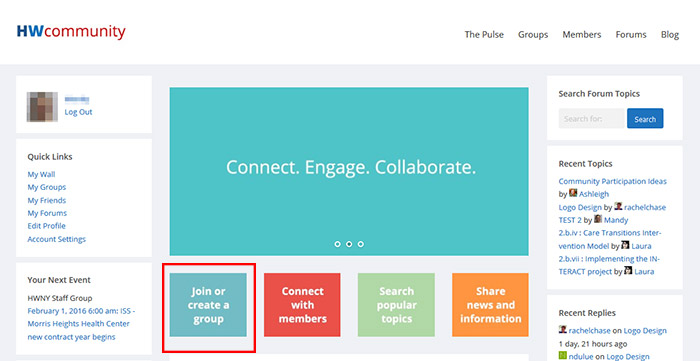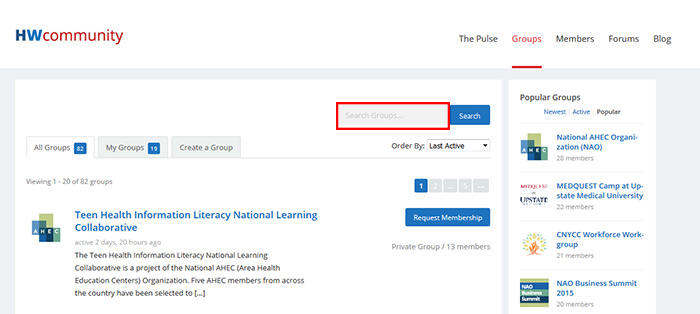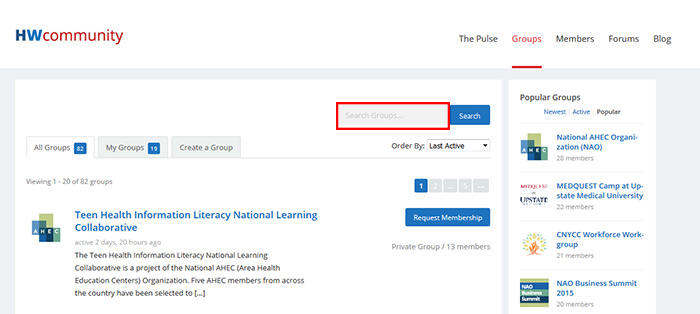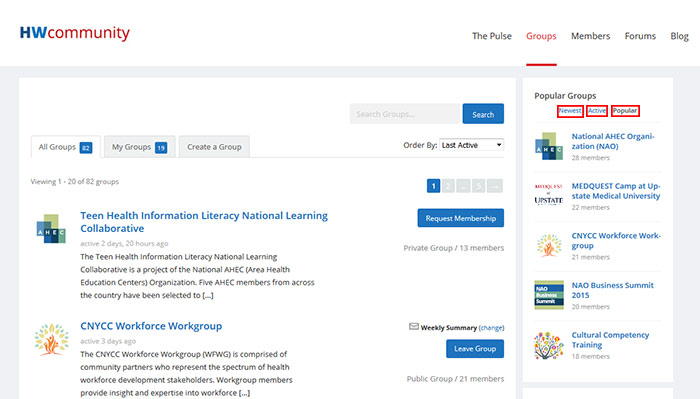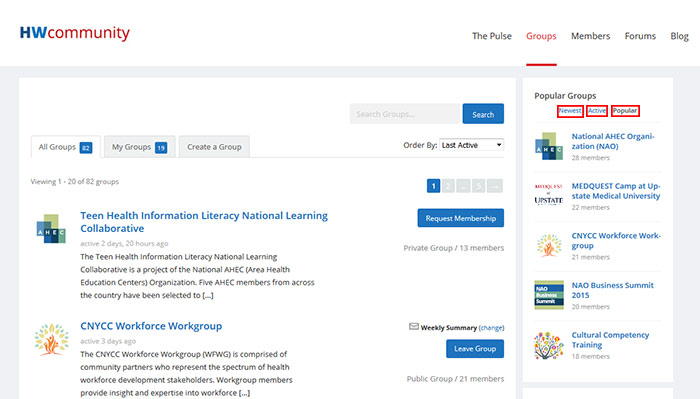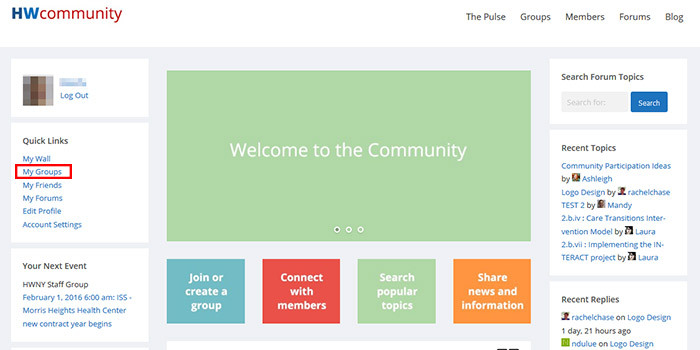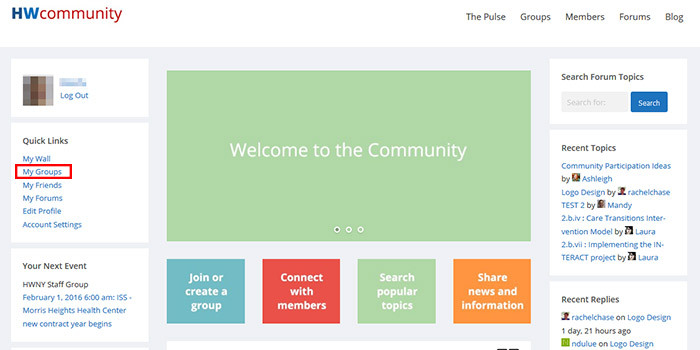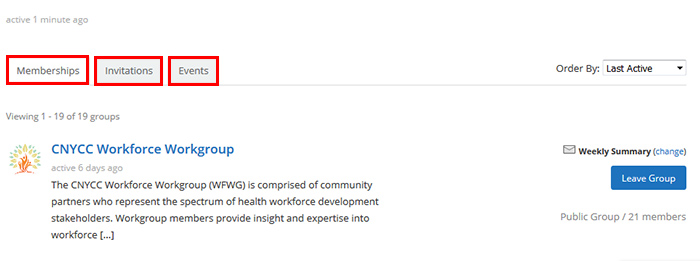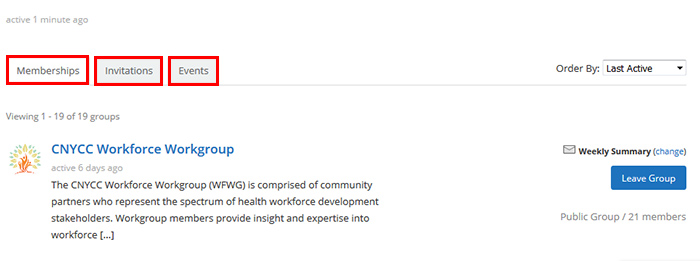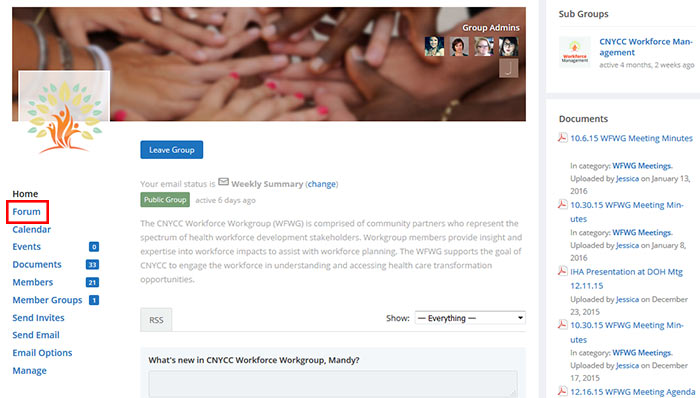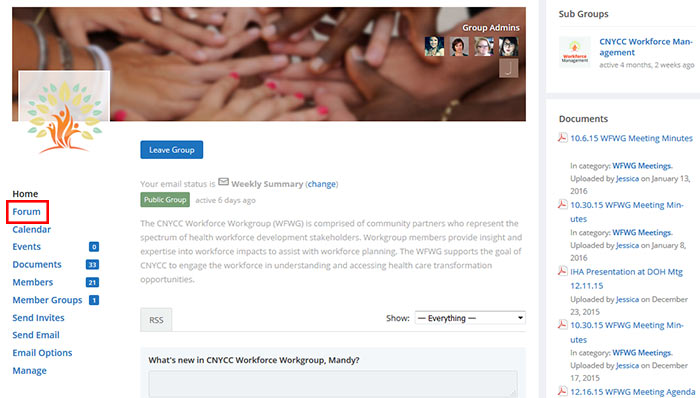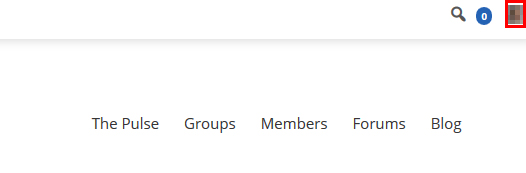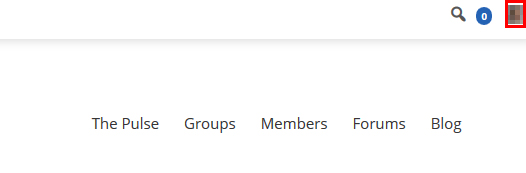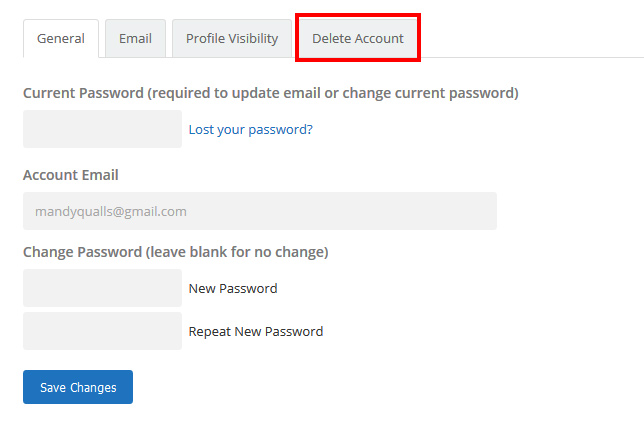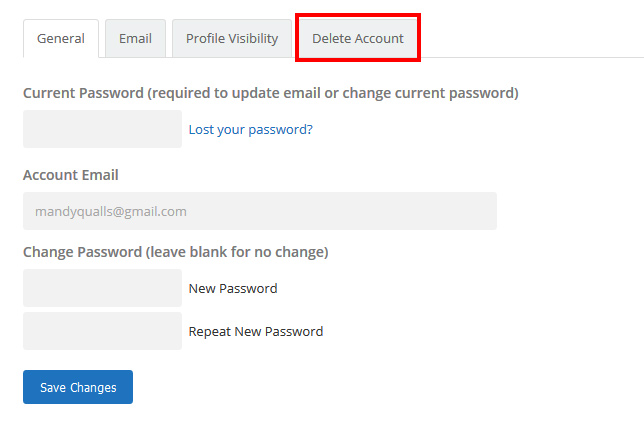Knowledge Base
HWapps / Support / Knowledge Base
Creating an Account on HWapps
1. Go to the HWapps website.
2. Hover your mouse over 'Sign In' at the top right-hand section of the page, then click 'Register'.
3. Fill out every field with a red asterisk * and click 'Register'. HWapps will display the following page, asking you to confirm your registration.
4. HWapps will send you an email to complete the activation process. Click on the link in the email. This will activate your HWapps account.
5. Click 'log in'.
6. Enter your username and password and click 'Log In'.
You're now logged on to HWapps! Please feel free to join a group, post an update, read a blog post, and much more.
How to Edit a Profile on HWapps
1. Go to the HWapps website.
2. A link to your user profile is located on the top right-hand side of the website.
3. Hover your mouse over your user profile, then click on ‘Profile’.
4. Click 'Edit'.
5. This section will let you edit your profile, contact information, background information, education, and employment information. Click on the section you’d like to edit.
6. Once finished with edits, click 'Save Changes'.
How to Add a Member as a Friend on HWapps
1. Go to the HWapps website.
2. Click 'Community' in the top navigation.
3. Click 'Connect with members'.
4. There are a number of ways to find members to connect with. If you know the member's name, type it in the 'Search Members' bar and click 'Search'.
You can also search members by using the advanced search on the right-hand side of the page.
5. Once you have found a member with whom you would like to become friends, click 'Add Friend'.
Once you have clicked on 'Add Friend', a notification will be sent to the person with whom you would like to be friends with. When they accept your friend request, you will receive a notification through HWapps.
How to Send a Message to a Member on HWapps
1. Go to the HWapps website.
2. Under 'Community' in the top navigation, click 'Members'.
3. If the member you’d like to send a message to is already your HWapps friend, click on ‘My Friends’. If the member you’d like to send a message to is not already your friend on HWapps, please see the How to Add a Member as a Friend how-to section.
4. Click on the name of the friend to whom you’d like to send a message.
5. To send a message that will be able to be seen by any HWapps member, click on ‘Public Message’. To send a message that will only be seen between yourself and the member you’re sending a message to, click on ‘Private Message’.
Public Message
1. Click on 'Public Message'.
HWapps will automatically add the user's name to the message. In the following example, the user name of the friend we’re trying to message is @adminhwnycnycc:
2. Type the message, add any attachments/pictures/videos/documents, and click ‘Post Update’.
Private Message
1. Click on 'Private Message'.
2. Add a subject (optional), and then type the message you want to send.
3. Click 'Send Message'.
How to Post an Activity Update on the HWapps Community
1. Go to the HWapps website.
2. Click 'Community' in the top navigation.
3. Click on 'Share news and information'.
4. To post an activity update, you can add text, photos, videos, links, and/or documents. You can also choose where the update will post. For example, if you choose to post in 'My Profile', the post will show up on your wall. When you're ready to post, click on 'Post Update'.
How to Respond to an Activity Post on the HWapps Community
1. Go to the HWapps website.
2. Click 'Community' in the top navigation.
3. There are a number of ways to respond to activity posts. To see an overview of the latest activity posts from friends and other members, click on ‘Connect with members’.
You can also narrow the member list down to people you are friends with, as opposed to searching through every HWapps member. Click on the ‘My Friends’ tab to choose this option.
To respond to a specific member's activity post, click on that member's name.
4. Once on that specific member’s profile, find the activity post they’ve written that you would like to respond to and click ‘Comment’.
5. Type your comment and click 'Post' when finished.
How to Start a Chat on the HWapps Community
1. Go to the HWapps website.
2. Click on 'Chat' on the bottom right-hand side of the site.
This will display a list of HWapps members who are currently online.
3. Clicking on a member's name will open up a new window to the left of the chat window.
4. Type your message, and when you're ready to send, press the 'Enter' key on your keyboard.
In addition to text, messages can also include attachments (files, pictures, etc.) You can also invite other online HWapps members into a chat room, which will allow a chat with more than two members at a time.
How to Create a Group on the HWapps Community
1. Go to the HWapps website.
2. Click 'Community' in the top navigation.
3. Click 'Join or create a group'.
4. Click on 'Create a Group'.
5. Fill in the Group Name and Group Description fields.
6. Click on 'Create Group and Continue'.
7. If the group you are creating is a sub-group of another group, choose the original group in the dropdown menu. If the group you are creating is not attached to any other group, leave the choice as 'Site Root'.
8. The Member Groups selection allows you to choose who is allowed to create Member Groups within the group you are creating. Once you have made your selection, click on 'Next Step'.
9. Select a privacy option, then click on 'Next Step'.
10. Select a group invitation option then click on 'Next Step'.
11. Choose group calendar settings, then click on 'Next Step'.
12. Choose an email notification option, then click on 'Next Step'.
13. Choose email subscription options, then click on 'Next Step'.
14. Choose group forum option, then click on 'Next Step'.
15. Add a profile photo in the 'Upload' section. If you choose to skip this step, you can always add a profile photo at a later date. Click on 'Next Step'.
16. Set your document permissions. By selecting ‘All Group Members’, any group member will have the ability to upload documents to your group. If you select ‘Only Group’s Administrators and Moderators’, the ability to upload documents will be limited to your group’s administrators and moderators. Click on ‘Next Step’.
17. From your friends list, choose any friends you would like to add to your group. Click on ‘Next Step’.
18. Choose a group course to be associated with your group, if applicable. Click ‘Finish’.
How to Join a Group on the HWapps Community
1. Go to the HWapps website.
2. Click 'Community' in the top navigation.
3. Click 'Join or create a group'.
4. There are numerous ways to find a group to join. If you know the name of a group you’d like to join, type the name of that group in the ‘Search Groups’ field. Click 'Search'.
You can also view groups by the newest group created, the most active groups, and the most popular groups.
5. Once you’ve found a group you’d like to join, click the name of that group.
6. If the group is a public group, click on ‘Join Group’.
7. If the group is a private group, click on ‘Request Membership’. The group administrator(s) is/are responsible for allowing new members to join.
How to Create a Forum Thread on the HWapps Community
1. Log in to the HWapps website.
2. Click 'Community' in the top navigation.
3. Click on ‘My Groups’, which you can access on the left-hand navigation (you can also access ‘Groups’ by hovering over your profile on the top right-hand side).
The ‘My Groups’ page allows you to choose the group with which you would like to create a conversation via the group forum. You can view the groups through groups in which you are a current member (‘Memberships’), groups in which you have a pending invitation (‘Invitations’), or through ‘Events’.
4. Click on the name of the group with whom you'd like to begin a forum discussion.
5. Click on 'Forum' on the left-hand navigation.
6. Fill in the 'Topic Title' field and the main body with text. Use topic tags to be able to search forum topics. Choose topic type and topic status, then click 'Submit'.
How to Delete a Profile on HWapps
1. Log in to the HWapps website.
2. Go to your user profile located on the top right-hand side of the website.
3. Hover your mouse over your user profile, then click on 'Settings'.
4. Click on 'Delete Account'.
5. Click the box to the left of 'I understand the consequences', then click 'Delete Account'.